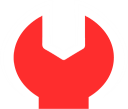
Redizajn sajta je u toku. Molimo za strpljenje...
Dok traje redizajn glavnog sajta, forum i galerija su dostupni i potpuno funkcionalni. Možete ih naći na
forum.freebiking.org
gallery.freebiking.org
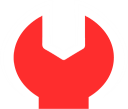
Dok traje redizajn glavnog sajta, forum i galerija su dostupni i potpuno funkcionalni. Možete ih naći na
forum.freebiking.org
gallery.freebiking.org